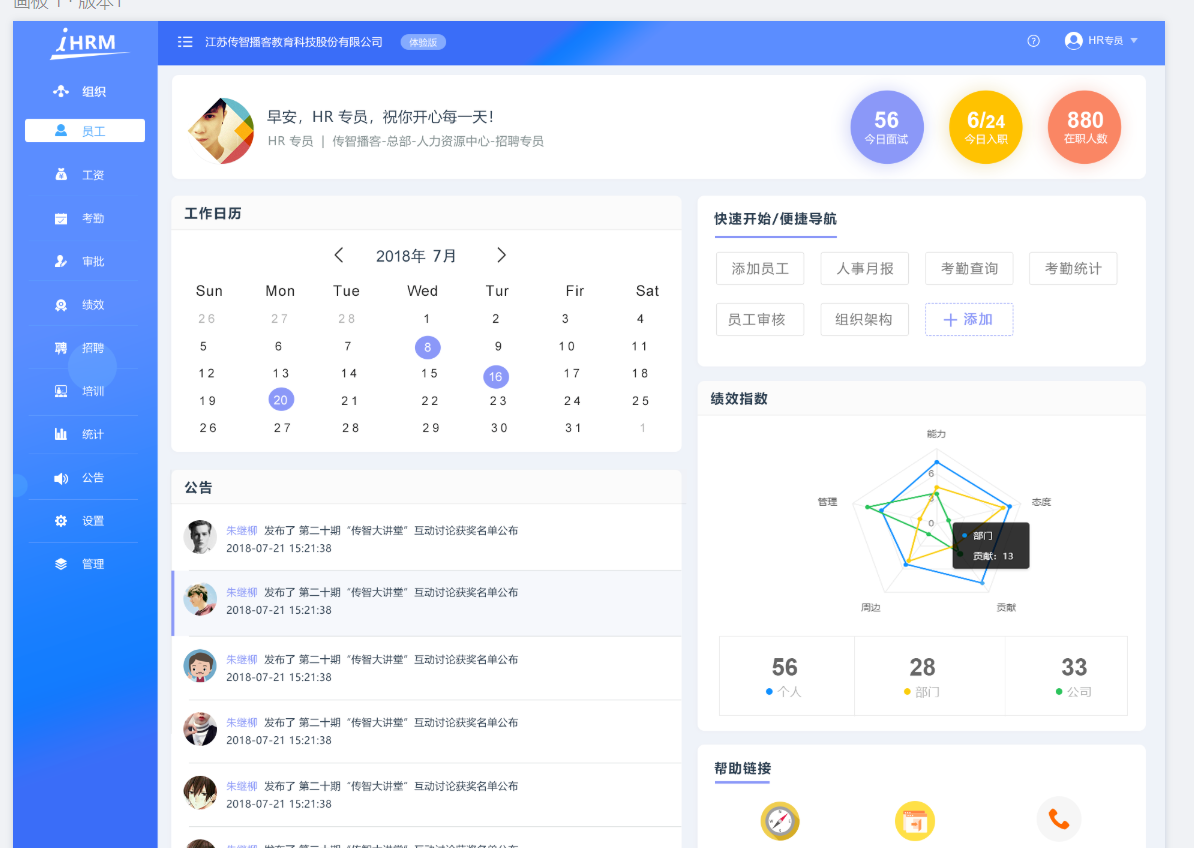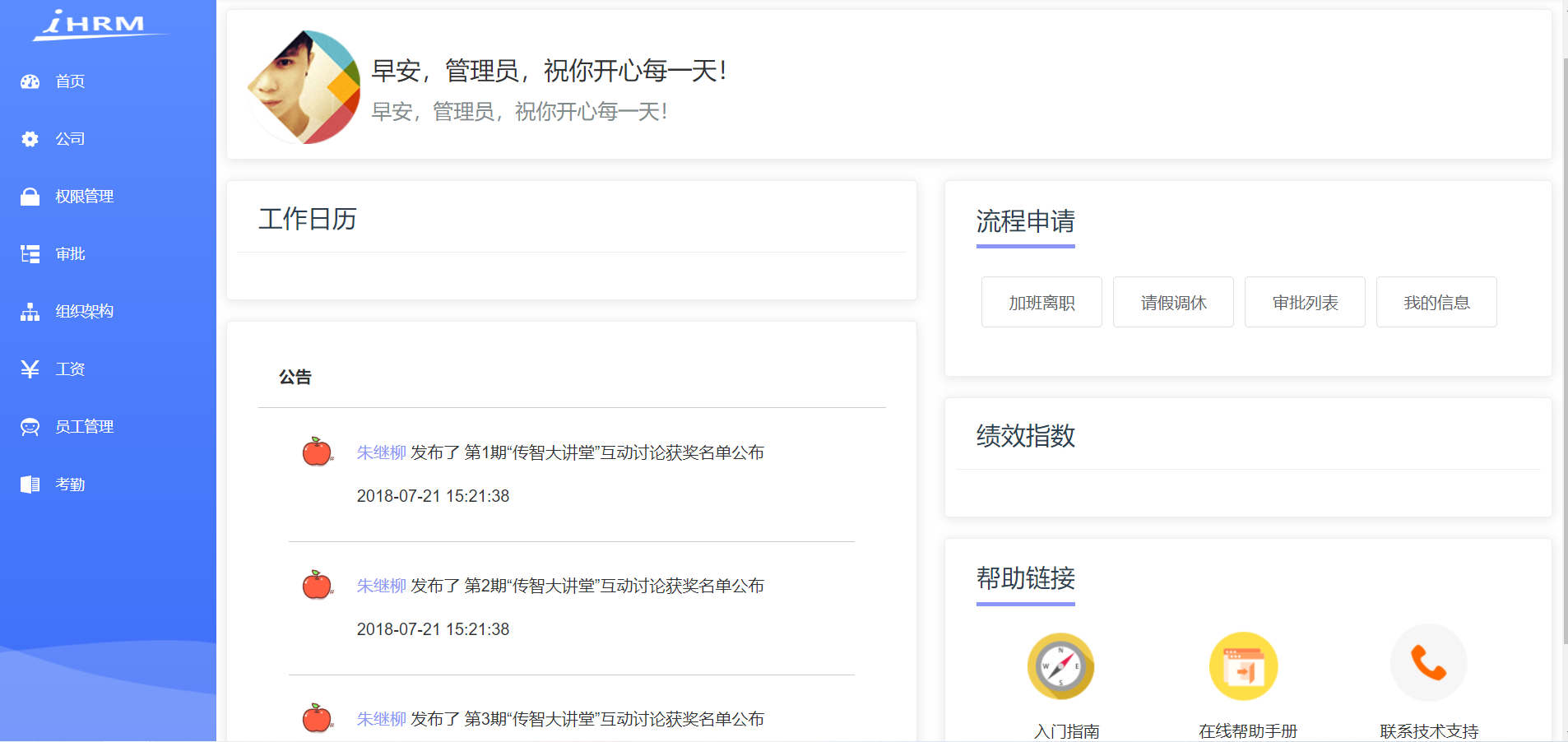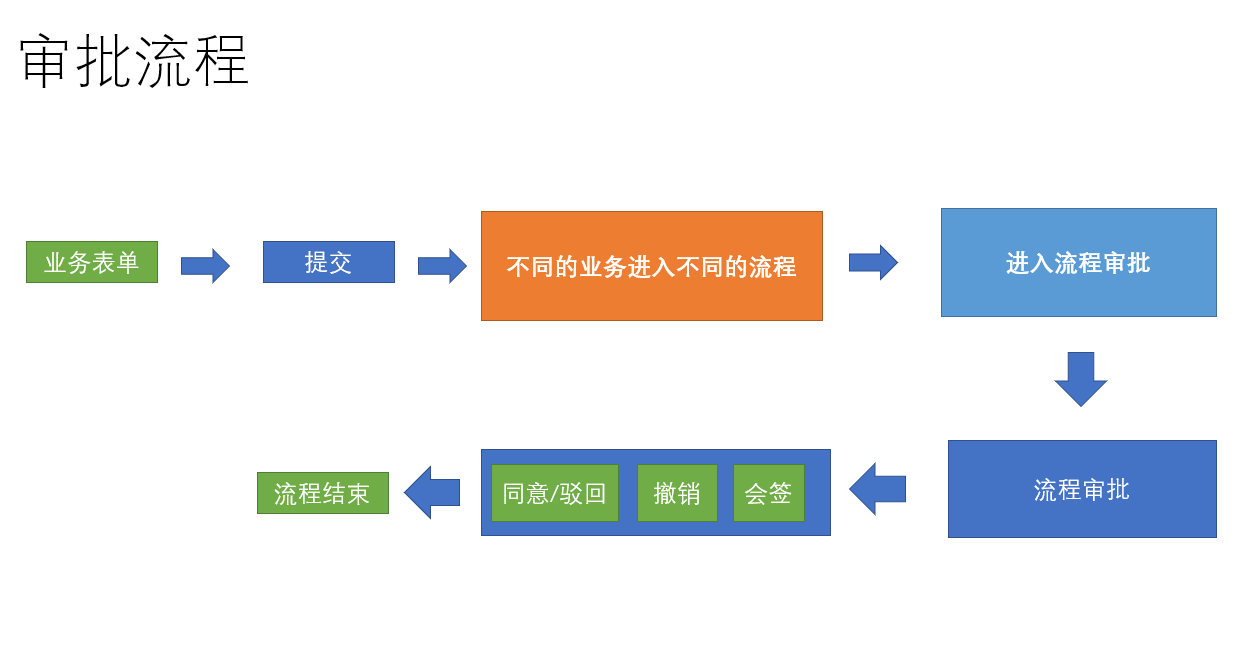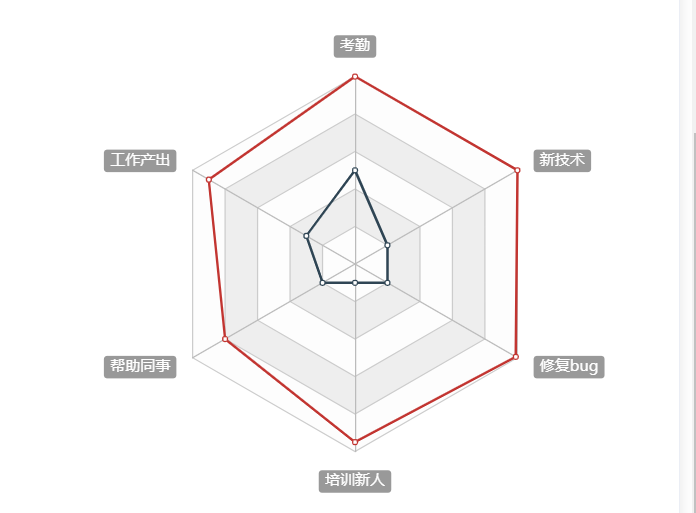首页的页面结构
**目标**: 实现系统首页的页面结构
目前,我们的页面还剩下首页,这里我们可以按照如图实现一下的结构
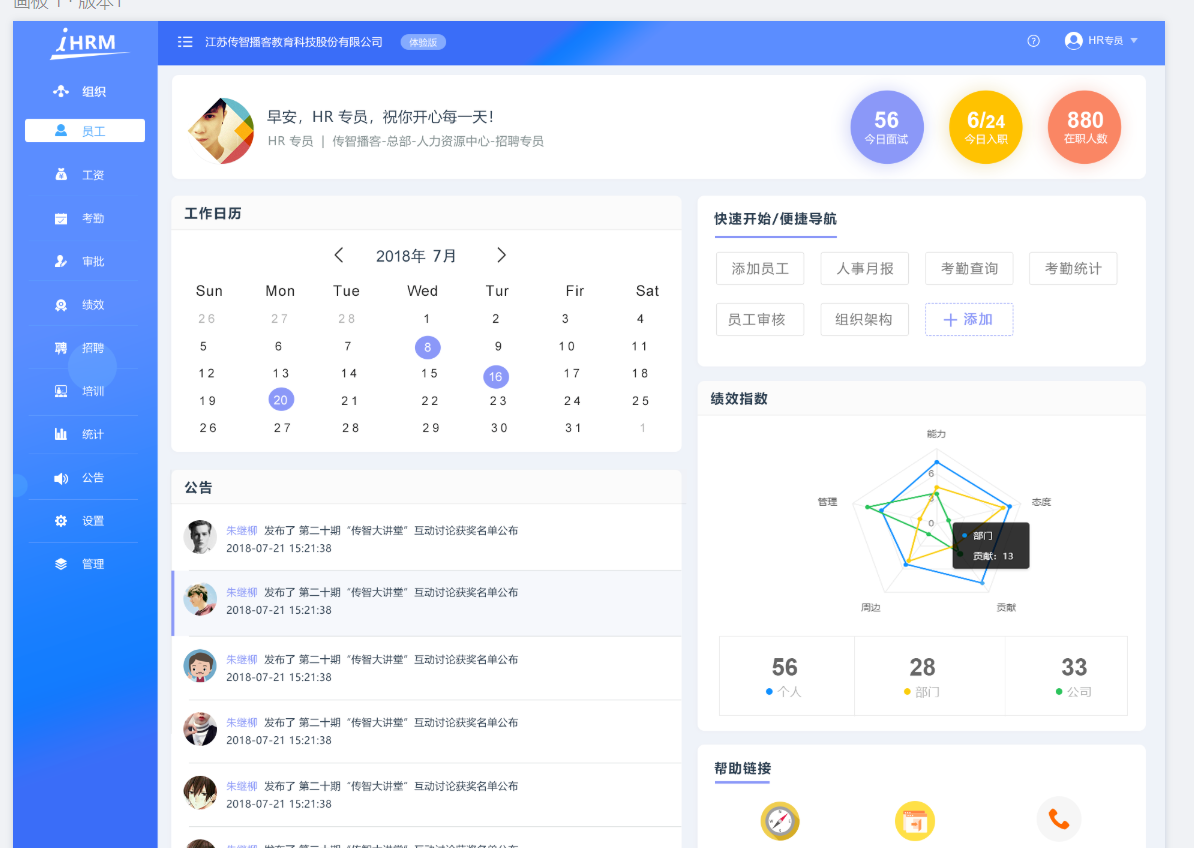
首页页面结构,src/views/dashboard/index.vue
<template>
<div class="dashboard-container">
<!-- 头部内容 -->
<el-card class="header-card">
<div>
<div class="fl headL">
<div class="headImg">
<img src="@/assets/common/head.jpg">
</div>
<div class="headInfoTip">
<p class="firstChild">早安,管理员,祝你开心每一天!</p>
<p class="lastChild">早安,管理员,祝你开心每一天!</p>
</div>
</div>
<div class="fr" />
</div>
</el-card>
<!-- 主要内容 -->
<el-row type="flex" justify="space-between">
<!-- 左侧内容 -->
<el-col :span="13" style="padding-right:26px">
<!-- 工作日历 -->
<el-card class="box-card">
<div slot="header" class="header">
<span>工作日历</span>
</div>
<!-- 放置日历组件 -->
</el-card>
<!-- 公告 -->
<el-card class="box-card">
<div class="advContent">
<div class="title"> 公告</div>
<div class="contentItem">
<ul class="noticeList">
<li>
<div class="item">
<img src="@/assets/common/img.jpeg" alt="">
<div>
<p><span class="col">朱继柳</span> 发布了 第1期“传智大讲堂”互动讨论获奖名单公布</p>
<p>2018-07-21 15:21:38</p>
</div>
</div>
</li>
<li>
<div class="item">
<img src="@/assets/common/img.jpeg" alt="">
<div>
<p><span class="col">朱继柳</span> 发布了 第2期“传智大讲堂”互动讨论获奖名单公布</p>
<p>2018-07-21 15:21:38</p>
</div>
</div>
</li>
<li>
<div class="item">
<img src="@/assets/common/img.jpeg" alt="">
<div>
<p><span class="col">朱继柳</span> 发布了 第3期“传智大讲堂”互动讨论获奖名单公布</p>
<p>2018-07-21 15:21:38</p>
</div>
</div>
</li>
</ul>
</div>
</div>
</el-card>
</el-col>
<!-- 右侧内容 -->
<el-col :span="11">
<el-card class="box-card">
<div class="header headTit">
<span>流程申请</span>
</div>
<div class="sideNav">
<el-button class="sideBtn">加班离职</el-button>
<el-button class="sideBtn">请假调休</el-button>
<el-button class="sideBtn">审批列表</el-button>
<el-button class="sideBtn">我的信息</el-button>
</div>
</el-card>
<!-- 绩效指数 -->
<el-card class="box-card">
<div slot="header" class="header">
<span>绩效指数</span>
</div>
<!-- 放置雷达图 -->
</el-card>
<!-- 帮助连接 -->
<el-card class="box-card">
<div class="header headTit">
<span>帮助链接</span>
</div>
<div class="sideLink">
<el-row>
<el-col :span="8">
<a href="#">
<span class="icon iconGuide" />
<p>入门指南</p>
</a>
</el-col>
<el-col :span="8">
<a href="#">
<span class="icon iconHelp" />
<p>在线帮助手册</p>
</a>
</el-col>
<el-col :span="8">
<a href="#">
<span class="icon iconTechnology" />
<p>联系技术支持</p>
</a>
</el-col>
</el-row>
</div>
</el-card>
</el-col>
</el-row>
</div>
</template>
<script>
import { mapGetters } from 'vuex'
export default {
name: 'Dashboard',
computed: {
...mapGetters([
'name'
])
}
}
</script>
<style lang="scss" scoped>
.dashboard-container {
margin: 10px;
li {
list-style: none;
}
.headImg {
float: left;
width: 100px;
height: 100px;
border-radius: 50%;
background: #999;
img {
width: 100%;
height: 100%;
border-radius: 50%;
}
}
.headInfoTip {
padding: 25px 0 0;
margin-left: 120px;
p {
padding: 0 0 15px;
margin: 0;
&.firstChild {
font-size: 24px;
}
&.lastChild {
font-size: 20px;
color: #7f8c8d;
}
}
}
}
.box-card {
padding: 5px 10px;
margin-top: 20px;
.header {
span {
color: #2c3e50;
font-size: 24px;
}
.item {
color: #97a8be;
float: right;
padding: 3px 0;
}
}
.headTit {
span {
border-bottom: 4px solid #8a97f8;
padding-bottom: 10px;
}
}
}
.header-card{
position: relative;
.header {
position: absolute;
right: 20px;
top: 15px;
z-index: 1;
}
}
.advContent {
background: #fff;
border-radius: 5px 5px 0px 0px;
.title {
font-size: 16px;
padding: 20px;
font-weight: bold;
border-bottom: solid 1px #ccc;
}
.contentItem {
padding: 0 30px;
min-height: 350px;
.item {
display: flex;
padding:18px 0 10px;
border-bottom: solid 1px #ccc;
.col {
color: #8a97f8;
}
img {
width: 56px;
height: 56px;
border-radius: 50%;
margin-right: 10px;
}
p{
padding: 0 0 8px;
}
}
}
}
.noticeList {
margin: 0;
padding: 0;
}
.sideNav,
.sideLink {
padding: 30px 0 12px;
.sideBtn {
padding: 16px 26px;
font-size:16px;
margin: 10px 5px;
}
}
.sideLink {
text-align: center;
.icon {
display: inline-block;
width: 76px;
height: 76px;
background: url('./../../assets/common/icon.png') no-repeat;
}
.iconGuide {
background-position: 0 0;
}
.iconHelp {
background-position: -224px 0;
}
.iconTechnology {
background-position: -460px 0;
}
}
</style>
|
通过上面的代码,我们得到了如下的页面
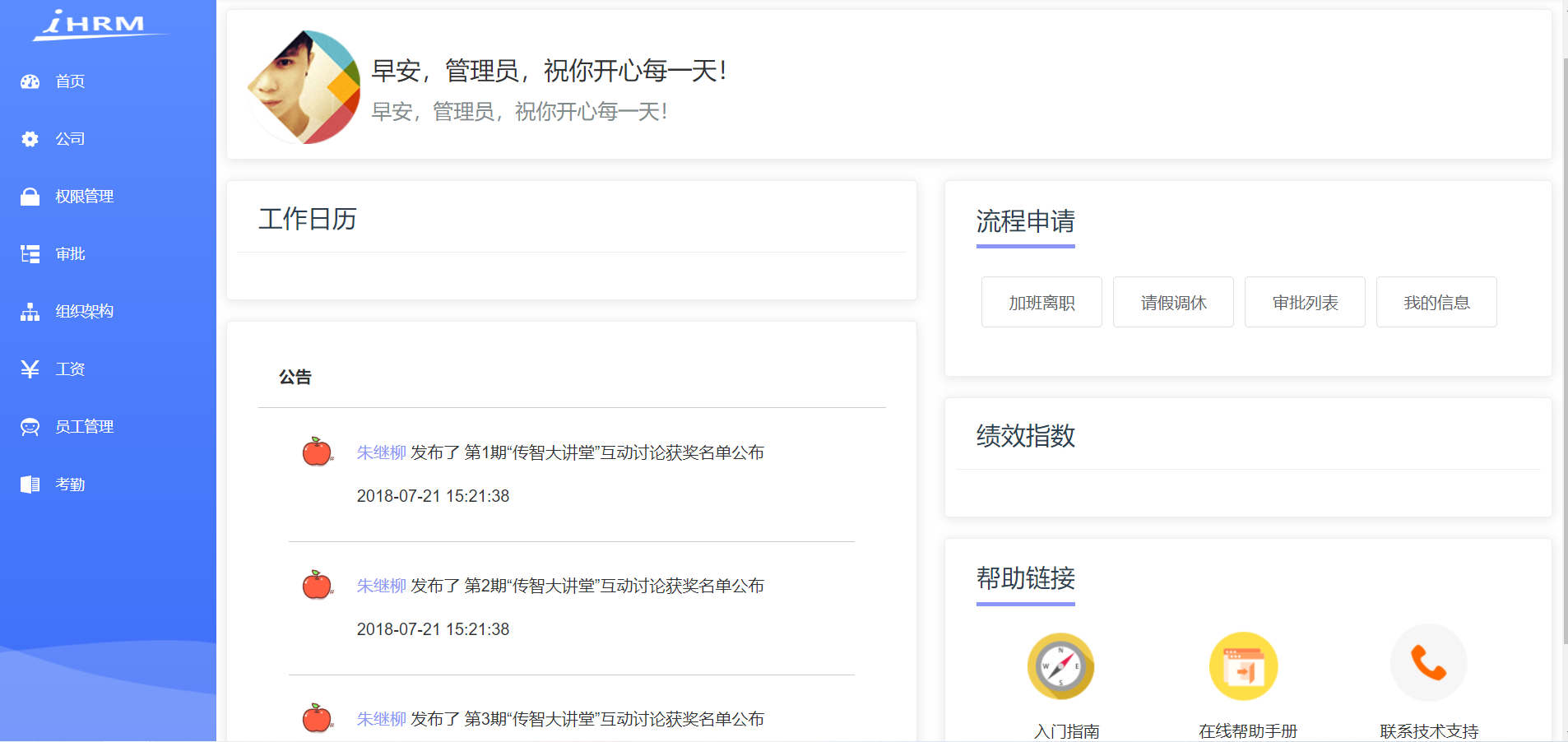
大家发现,我们预留了**工作日历和绩效指数**两个组件,我们会在后续的组件中进行开发
提交代码
首页用户资料显示
**目标**:将首页的信息换成真实的用户资料
直接获取Vuex的用户资料即可
<script>
import { createNamespacedHelpers } from 'vuex'
const { mapState } = createNamespacedHelpers('user')
export default {
name: 'Dashboard',
data() {
return {
defaultImg: require('@/assets/common/head.jpg'),
}
},
computed: {
...mapState(['userInfo'])
}
}
</script>
|
在 vue视图中绑定
<div class="fl headL">
<div class="headImg">
<img :src="userInfo.staffPhoto">
</div>
<div class="headInfoTip">
<p class="firstChild">早安,{{ userInfo.username }},祝你开心每一天!</p>
<p class="lastChild">{{ userInfo.username }} | {{ userInfo.companyName }}-{{ userInfo.departmentName }}</p>
</div>
</div>
|
除此之外,当我们加载图片失败的时候,图片地址存在,但是却不能显示,之前我们封装的图片错误指令可以应用
<img :src="userInfo.staffPhoto" v-imageerror="defaultImg">
|
工作日历组件封装
**目标**封装一个工作日历组件在首页中展示
新建工作日历组件结构
工作日历的要求很简单,显示每个月的日期,可以设定日期的范围
我们可以基于Element组件el-calendar进行封装
代码如下 src/views/dashboard/components/work-calendar.vue
<template>
<div>
<el-row type="flex" justify="end">
<el-select v-model="currentYear" size="small" style="width: 120px" @change="dateChange">
<el-option v-for="item in yearList" :key="item" :label="item" :value="item">{{ item }}</el-option>
</el-select>
<el-select v-model="currentMonth" size="small" style="width: 120px;margin-left:10px" @change="dateChange">
<el-option v-for="item in 12" :key="item" :label="item" :value="item">{{ item }}</el-option>
</el-select>
</el-row>
<el-calendar v-model="currentDate">
<template v-slot:dateCell="{ date, data }" class="content">
<div class="date-content">
<span class="text"> {{ data.day | getDay }}</span>
<span v-if="isWeek(date)" class="rest">休</span>
</div>
</template>
</el-calendar>
</div>
</template>
<script>
export default {
props: {
startDate: {
type: Date,
default: () => new Date()
}
},
data() {
return {
currentMonth: null, // 当前月份
currentYear: null, // 当前年份
currentDate: null,
yearList: []
}
}
}
</script>
<style scoped>
/deep/ .el-calendar-day {
height: auto;
}
/deep/ .el-calendar-table__row td,/deep/ .el-calendar-table tr td:first-child, /deep/ .el-calendar-table__row td.prev{
border:none;
}
.date-content {
height: 40px;
text-align: center;
line-height: 40px;
font-size: 14px;
}
.date-content .rest {
color: #fff;
border-radius: 50%;
background: rgb(250, 124, 77);
width: 20px;
height: 20px;
line-height: 20px;
display: inline-block;
font-size: 12px;
margin-left: 10px;
}
.date-content .text{
width: 20px;
height: 20px;
line-height: 20px;
display: inline-block;
}
/deep/ .el-calendar-table td.is-selected .text{
background: #409eff;
color: #fff;
border-radius: 50%;
}
/deep/ .el-calendar__header {
display: none
}
</style>
|
实现工作日历逻辑
export default {
filters: {
getDay(value) {
const day = value.split('-')[2]
return day.startsWith('0') ? day.substr(1) : day
}
},
props: {
startDate: {
type: Date,
default: () => new Date()
}
},
data() {
return {
currentMonth: null,
currentYear: null,
currentDate: null,
yearList: []
}
},
created() {
this.currentMonth = this.startDate.getMonth() + 1
this.currentYear = this.startDate.getFullYear()
this.yearList = Array.from(Array(11), (value, index) => this.currentYear + index - 5 )
this.dateChange()
},
methods: {
isWeek(value) {
return value.getDay() === 6 || value.getDay() === 0
},
dateChange() {
const year = this.currentYear
const month = this.currentMonth
this.currentDate = new Date(`${year}-${month}-1`)
}
}
}
|
在主页中应用
<!-- 放置日历组件 -->
<work-calendar />
|
提交代码
封装雷达图图表显示在首页
**目标**:封装一个echarts中的雷达图表显示在首页的绩效指数的位置
了解雷达图
封装雷达图插件
首页中,还有一个绩效指数的位置需要放置一个雷达图的图表,我们可以采用百度的echarts进行封装
第一步, 安装echarts图表
echarts是一个很大的包,里面包含了众多图形,假设我们只使用雷达图,可以做按需加载
第二步, 新建雷达图组件,**src/views/dashboard/components/radar.vue**
<template>
<!-- 雷达图 图表必须给高和宽度-->
<div ref="myDiv" class="radar-echart" />
</template>
<script>
// 完成加载过程
// var echarts = require('echarts')
var echarts = require('echarts/lib/echarts') // 引入echarts主模块
require('echarts/lib/chart/radar') // 引入雷达图
// 引入提示框和标题组件
require('echarts/lib/component/tooltip')
require('echarts/lib/component/title')
export default {
// 页面渲染完毕事件
mounted() {
const myChart = echarts.init(this.$refs.myDiv) // 得到图表实例
myChart.setOption({
title: {
text: '基础雷达图'
},
tooltip: {},
legend: {
data: ['预算分配(Allocated Budget)', '实际开销(Actual Spending)']
},
radar: {
// shape: 'circle',
name: {
textStyle: {
color: '#fff',
backgroundColor: '#999',
borderRadius: 3,
padding: [3, 5]
}
},
// 每个区域的最高值
indicator: [
{ name: '工作效率', max: 100 },
{ name: '考勤', max: 100 },
{ name: '积极性', max: 100 },
{ name: '帮助同事', max: 100 },
{ name: '自主学习', max: 100 },
{ name: '正确率', max: 100 }
]
},
series: [{
name: '预算 vs 开销(Budget vs spending)',
type: 'radar',
// areaStyle: {normal: {}},
data: [
{
value: [10, 1, 100, 5, 100, 0],
name: '张三'
},
{
value: [50, 50, 50, 50, 50, 10],
name: '李四'
}
]
}]
})
}
}
</script>
<style>
.radar-echart {
width: 600px;
height: 400px;
}
</style>
|
我们得到一个雷达图,对绩效指数进行统计
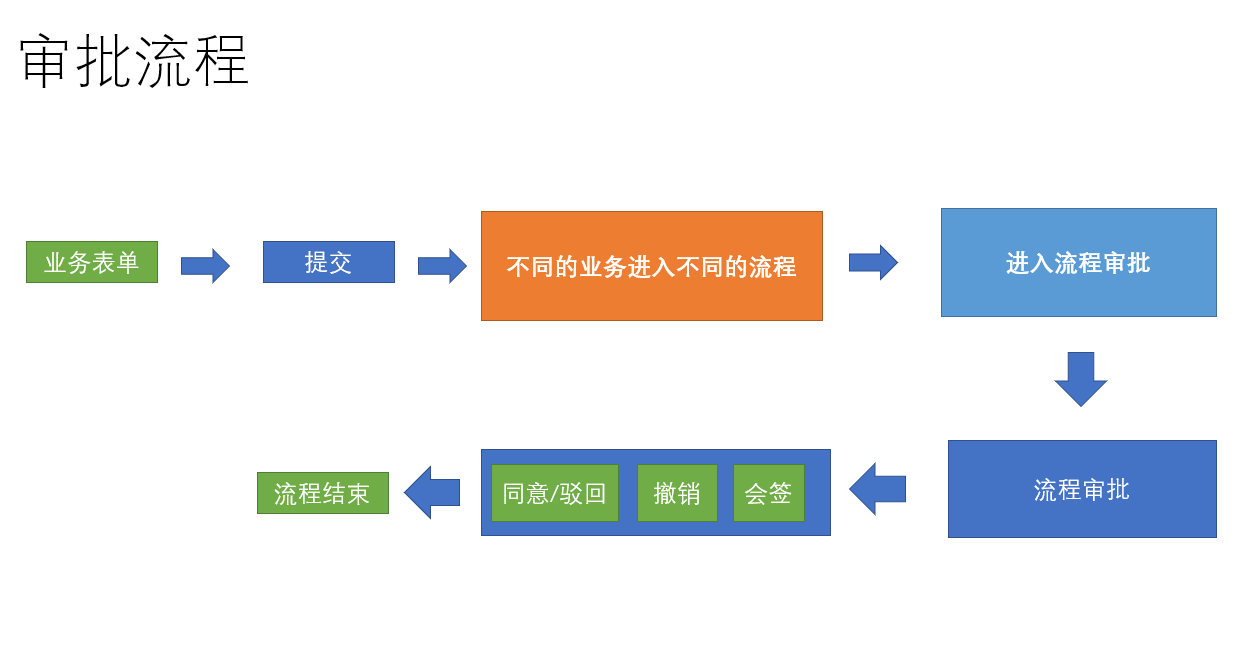
**注意**:相关数据的缺失,所以这里我们进行的是模拟数据
在主页中引入使用
import Radar from './components/radar'
|
审批流程业务的基本介绍
什么是审批流程
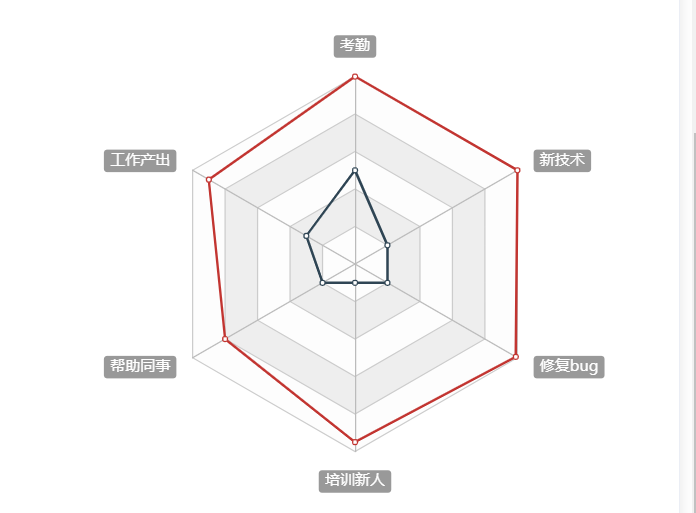
提交一个离职审批
**目标**: 提交一个离职的审批,并完成业务流转
离职弹层
<!-- 弹出层 -->
<el-dialog :visible="showDialog" title="离职申请" @close="btnCancel">
<el-form
ref="ruleForm"
:model="ruleForm"
status-icon
label-width="110px"
:rules="rules"
>
<!--离职表单-->
<el-form-item label="离职时间" prop="end_time">
<el-date-picker
v-model="ruleForm.exceptTime"
type="datetime"
value-format="yyyy-MM-dd HH:mm:ss"
placeholder="选择日期时间"
/>
</el-form-item>
<el-form-item label="离职原因" prop="reason">
<el-input
v-model="ruleForm.reason"
type="textarea"
:autosize="{ minRows: 3, maxRows: 8}"
style="width: 70%;"
placeholder="请输入内容"
/>
</el-form-item>
</el-form>
<el-row slot="footer" type="flex" justify="center">
<el-col :span="6">
<el-button size="small" type="primary" @click="btnOK">确定</el-button>
<el-button size="small" @click="btnCancel">取消</el-button>
</el-col>
</el-row>
</el-dialog>
|
显示弹层
<el-button class="sideBtn" @click="showDialog = true">加班离职</el-button>
|
加班数据及校验
showDialog: false,
ruleForm: {
exceptTime: '',
reason: '',
processKey: 'process_dimission',
processName: '离职'
},
rules: {
exceptTime: [{ required: true, message: '离职时间不能为空' }],
reason: [{ required: true, message: '离职原因不能为空' }]
}
|
提交审批逻辑
import { startProcess } from '@/api/approvals'
methods: {
btnOK() {
this.$refs.ruleForm.validate(async validate => {
if (validate) {
const data = { ...this.ruleForm, userId: this.userInfo.userId }
await startProcess(data)
this.$message.success('提交流程成功')
this.btnCancel()
}
})
},
btnCancel() {
this.showDialog = false
this.$refs.ruleForm.resetFields()
this.ruleForm = {
exceptTime: '',
reason: '',
processKey: 'process_dimission',
processName: '离职'
}
}
}
|
配置审批列表的导航
<el-button class="sideBtn" @click="$router.push('/users/approvals')">审批列表</el-button>
<el-button class="sideBtn" @click="$router.push('/users/info')">我的信息</el-button>
|
完成该流程的审批和流转
注意: 审批接口中的同意接口存在一定问题,可以测试 提交 /撤销 驳回等操作
提交代码