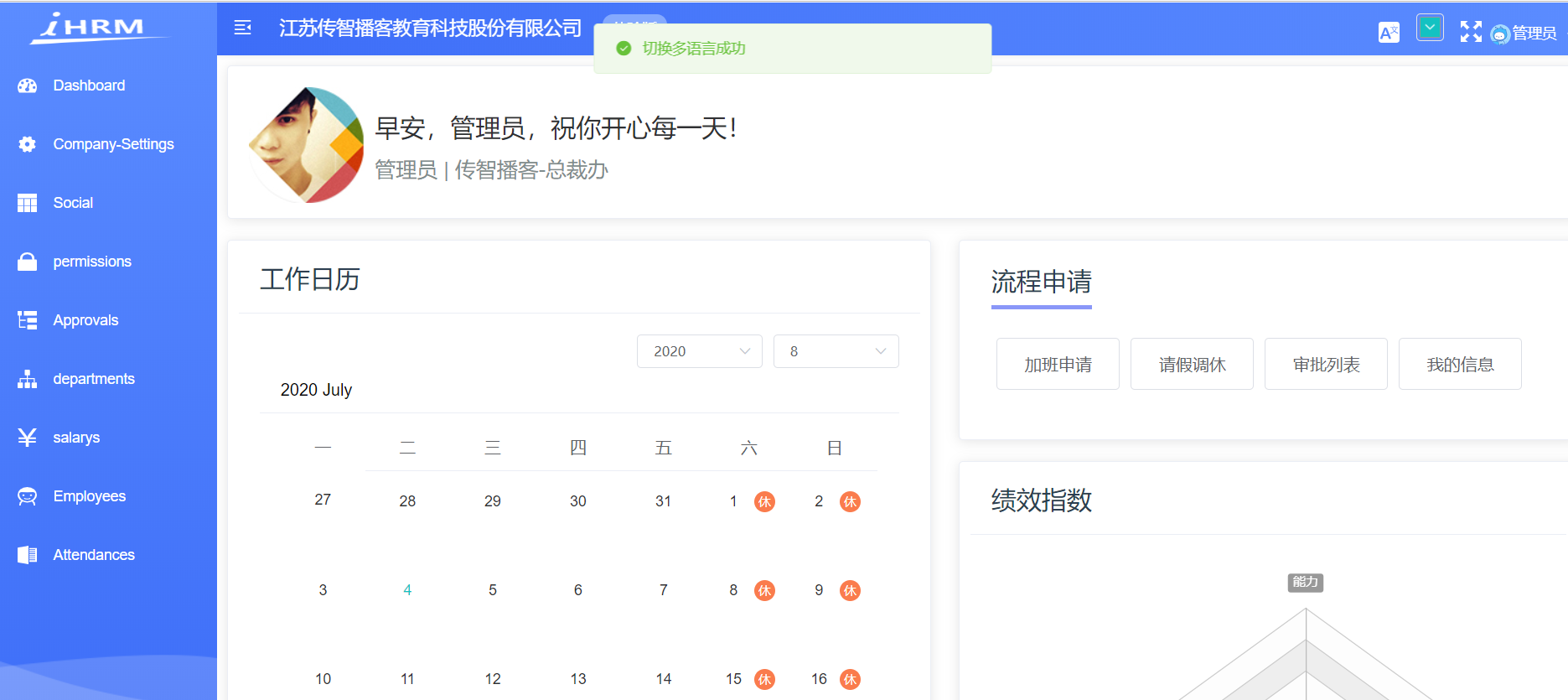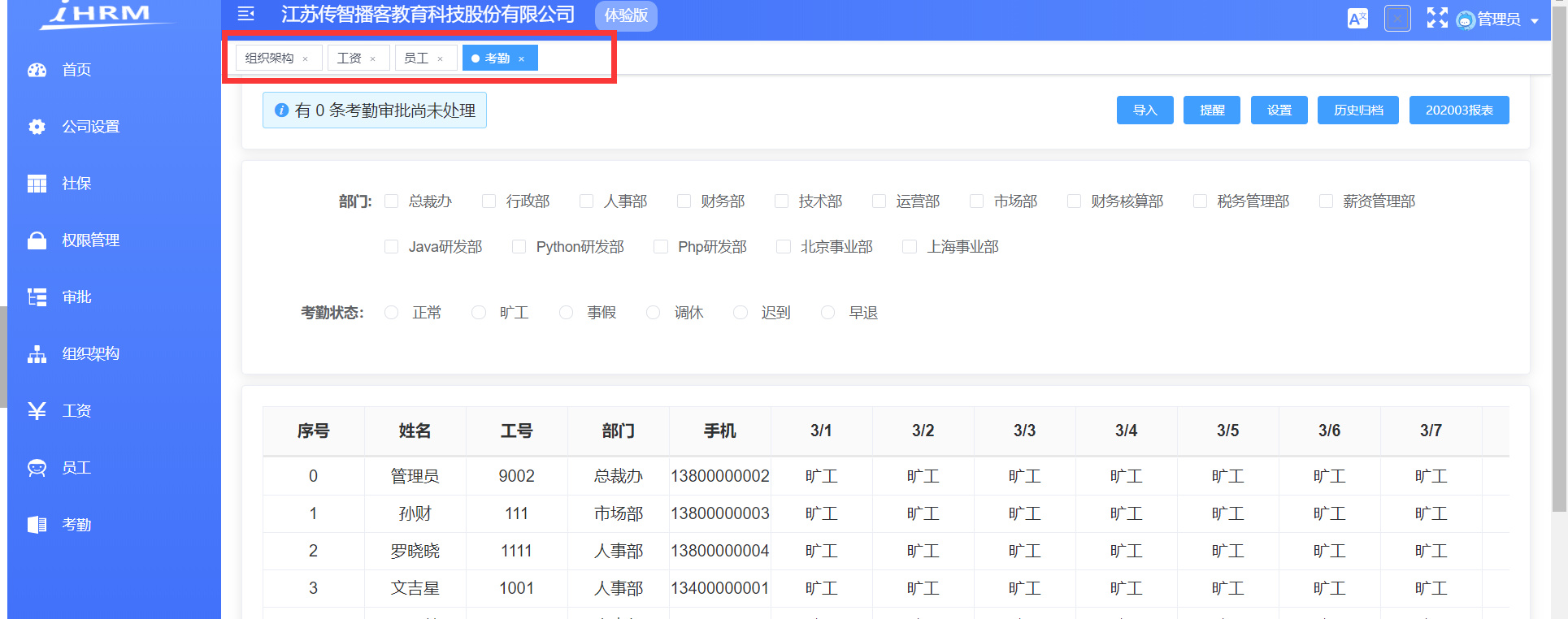全屏插件的引用
目标:实现页面的全屏功能
全屏功能可以借助一个插件来实现
第一步,安装全局插件screenfull
第二步,封装全屏显示的插件·· src/components/ScreenFull/index.vue
<template>
<!-- 放置一个图标 -->
<div>
<!-- 放置一个svg的图标 -->
<svg-icon icon-class="fullscreen" style="color:#fff; width: 20px; height: 20px" @click="changeScreen" />
</div>
</template>
<script>
import ScreenFull from 'screenfull'
export default {
methods: {
// 改变全屏
changeScreen() {
if (!ScreenFull.isEnabled) {
// 此时全屏不可用
this.$message.warning('此时全屏组件不可用')
return
}
// document.documentElement.requestFullscreen() 原生js调用
// 如果可用 就可以全屏
ScreenFull.toggle()
}
}
}
</script>
<style>
</style>
|
第三步,全局注册该组件 src/components/index.js
import ScreenFull from './ScreenFull'
Vue.component('ScreenFull', ScreenFull)
|
第四步,放置于**layout/navbar.vue**中
<screen-full class="right-menu-item" />
.right-menu-item {
vertical-align: middle;
}
|
提交代码
**本节任务**: 实现页面的全屏功能
动态主题的设置
**目标**: 实现动态主题的设置
我们想要实现在页面中实时的切换颜色,此时页面的主题可以跟着设置的颜色进行变化
简单说明一下它的原理: element-ui 2.0 版本之后所有的样式都是基于 SCSS 编写的,所有的颜色都是基于几个基础颜色变量来设置的,所以就不难实现动态换肤了,只要找到那几个颜色变量修改它就可以了。 首先我们需要拿到通过 package.json 拿到 element-ui 的版本号,根据该版本号去请求相应的样式。拿到样式之后将样色,通过正则匹配和替换,将颜色变量替换成你需要的,之后动态添加 style 标签来覆盖原有的 css 样式。
第一步, 封装颜色选择组件 ThemePicker 代码地址:@/components/ThemePicker。
注意:本章节重点在于集成,内部的更换主题可以先不用关心。
实现代码
<template>
<el-color-picker
v-model="theme"
:predefine="['#409EFF', '#1890ff', '#304156','#212121','#11a983', '#13c2c2', '#6959CD', '#f5222d', ]"
class="theme-picker"
popper-class="theme-picker-dropdown"
/>
</template>
<script>
const version = require('element-ui/package.json').version // element-ui version from node_modules
const ORIGINAL_THEME = '#409EFF' // default color
export default {
data() {
return {
chalk: '', // content of theme-chalk css
theme: ''
}
},
computed: {
defaultTheme() {
return this.$store.state.settings.theme
}
},
watch: {
defaultTheme: {
handler: function(val, oldVal) {
this.theme = val
},
immediate: true
},
async theme(val) {
const oldVal = this.chalk ? this.theme : ORIGINAL_THEME
if (typeof val !== 'string') return
const themeCluster = this.getThemeCluster(val.replace('#', ''))
const originalCluster = this.getThemeCluster(oldVal.replace('#', ''))
console.log(themeCluster, originalCluster)
const $message = this.$message({
message: ' Compiling the theme',
customClass: 'theme-message',
type: 'success',
duration: 0,
iconClass: 'el-icon-loading'
})
const getHandler = (variable, id) => {
return () => {
const originalCluster = this.getThemeCluster(ORIGINAL_THEME.replace('#', ''))
const newStyle = this.updateStyle(this[variable], originalCluster, themeCluster)
let styleTag = document.getElementById(id)
if (!styleTag) {
styleTag = document.createElement('style')
styleTag.setAttribute('id', id)
document.head.appendChild(styleTag)
}
styleTag.innerText = newStyle
}
}
if (!this.chalk) {
const url = `https://unpkg.com/element-ui@${version}/lib/theme-chalk/index.css`
await this.getCSSString(url, 'chalk')
}
const chalkHandler = getHandler('chalk', 'chalk-style')
chalkHandler()
const styles = [].slice.call(document.querySelectorAll('style'))
.filter(style => {
const text = style.innerText
return new RegExp(oldVal, 'i').test(text) && !/Chalk Variables/.test(text)
})
styles.forEach(style => {
const { innerText } = style
if (typeof innerText !== 'string') return
style.innerText = this.updateStyle(innerText, originalCluster, themeCluster)
})
this.$emit('change', val)
$message.close()
}
},
methods: {
updateStyle(style, oldCluster, newCluster) {
let newStyle = style
oldCluster.forEach((color, index) => {
newStyle = newStyle.replace(new RegExp(color, 'ig'), newCluster[index])
})
return newStyle
},
getCSSString(url, variable) {
return new Promise(resolve => {
const xhr = new XMLHttpRequest()
xhr.onreadystatechange = () => {
if (xhr.readyState === 4 && xhr.status === 200) {
this[variable] = xhr.responseText.replace(/@font-face{[^}]+}/, '')
resolve()
}
}
xhr.open('GET', url)
xhr.send()
})
},
getThemeCluster(theme) {
const tintColor = (color, tint) => {
let red = parseInt(color.slice(0, 2), 16)
let green = parseInt(color.slice(2, 4), 16)
let blue = parseInt(color.slice(4, 6), 16)
if (tint === 0) { // when primary color is in its rgb space
return [red, green, blue].join(',')
} else {
red += Math.round(tint * (255 - red))
green += Math.round(tint * (255 - green))
blue += Math.round(tint * (255 - blue))
red = red.toString(16)
green = green.toString(16)
blue = blue.toString(16)
return `#${red}${green}${blue}`
}
}
const shadeColor = (color, shade) => {
let red = parseInt(color.slice(0, 2), 16)
let green = parseInt(color.slice(2, 4), 16)
let blue = parseInt(color.slice(4, 6), 16)
red = Math.round((1 - shade) * red)
green = Math.round((1 - shade) * green)
blue = Math.round((1 - shade) * blue)
red = red.toString(16)
green = green.toString(16)
blue = blue.toString(16)
return `#${red}${green}${blue}`
}
const clusters = [theme]
for (let i = 0; i <= 9; i++) {
clusters.push(tintColor(theme, Number((i / 10).toFixed(2))))
}
clusters.push(shadeColor(theme, 0.1))
return clusters
}
}
}
</script>
<style>
.theme-message,
.theme-picker-dropdown {
z-index: 99999 !important;
}
.theme-picker .el-color-picker__trigger {
height: 26px !important;
width: 26px !important;
padding: 2px;
}
.theme-picker-dropdown .el-color-dropdown__link-btn {
display: none;
}
.el-color-picker {
height: auto !important;
}
</style>
|
注册代码
import ThemePicker from './ThemePicker'
Vue.component('ThemePicker', ThemePicker)
|
第二步, 放置于**layout/navbar.vue**中
<!-- 放置全屏插件 -->
<theme-picker class="right-menu-item" />
|
提交代码
多语言实现
**目标**实现国际化语言切换
初始化多语言包
本项目使用国际化 i18n 方案。通过 vue-i18n而实现。
第一步,我们需要首先国际化的包
第二步,需要单独一个多语言的实例化文件 src/lang/index.js
import Vue from 'vue'
import VueI18n from 'vue-i18n'
import Cookie from 'js-cookie'
import elementEN from 'element-ui/lib/locale/lang/en'
import elementZH from 'element-ui/lib/locale/lang/zh-CN'
Vue.use(VueI18n)
export default new VueI18n({
locale: Cookie.get('language') || 'zh',
messages: {
en: {
...elementEN
},
zh: {
...elementZH
}
}
})
|
上面的代码的作用是将Element的两种语言导入了
第三步,在main.js中对挂载 i18n的插件,并设置element为当前的语言
Vue.use(ElementUI, {
i18n: (key, value) => i18n.t(key, value)
})
new Vue({
el: '#app',
router,
store,
i18n,
render: h => h(App)
})
|
引入自定义语言包
此时,element已经变成了zh,也就是中文,但是我们常规的内容怎么根据当前语言类型显示?
这里,针对英文和中文,我们可以提供两个不同的语言包 src/lang/zh.js , src/lang/en.js
该语言包,我们已经在资源中提供
第四步,在index.js中同样引入该语言包
import customZH from './zh'
import customEN from './en'
Vue.use(VueI18n)
export default new VueI18n({
locale: Cookie.get('language') || 'zh',
messages: {
en: {
...elementEN,
...customEN
},
zh: {
...elementZH,
...customZH
}
}
})
|
在左侧菜单中应用多语言包
自定义语言包的内容怎么使用?
第五步,在左侧菜单应用
当我们全局注册i18n的时候,每个组件都会拥有一个**$t**的方法,它会根据传入的key,自动的去寻找当前语言的文本,我们可以将左侧菜单变成多语言展示文本
layout/components/SidebarItem.vue
<item :icon="onlyOneChild.meta.icon||(item.meta&&item.meta.icon)" :title="$t('route.'+onlyOneChild.name)" />
|
注意:当文本的值为嵌套时,可以通过**$t(key1.key2.key3...)**的方式获取
现在,我们已经完成了多语言的接入,现在封装切换多语言的组件
封装多语言插件
第六步,封装多语言组件 src/components/lang/index.vue
<template>
<el-dropdown trigger="click" @command="changeLanguage">
<!-- 这里必须加一个div -->
<div>
<svg-icon style="color:#fff;font-size:20px" icon-class="language" />
</div>
<el-dropdown-menu slot="dropdown">
<el-dropdown-item command="zh" :disabled="'zh'=== $i18n.locale ">中文</el-dropdown-item>
<el-dropdown-item command="en" :disabled="'en'=== $i18n.locale ">en</el-dropdown-item>
</el-dropdown-menu>
</el-dropdown>
</template>
<script>
import Cookie from 'js-cookie'
export default {
methods: {
changeLanguage(lang) {
Cookie.set('language', lang) // 切换多语言
this.$i18n.locale = lang // 设置给本地的i18n插件
this.$message.success('切换多语言成功')
}
}
}
</script>
|
第七步,在Navbar组件中引入
<!-- 放置切换多语言 -->
<lang class="right-menu-item" />
<!-- 放置主题 -->
<theme-picker class="right-menu-item" />
<!-- 放置全屏插件 -->
<screen-full class="right-menu-item" />
|
最终效果
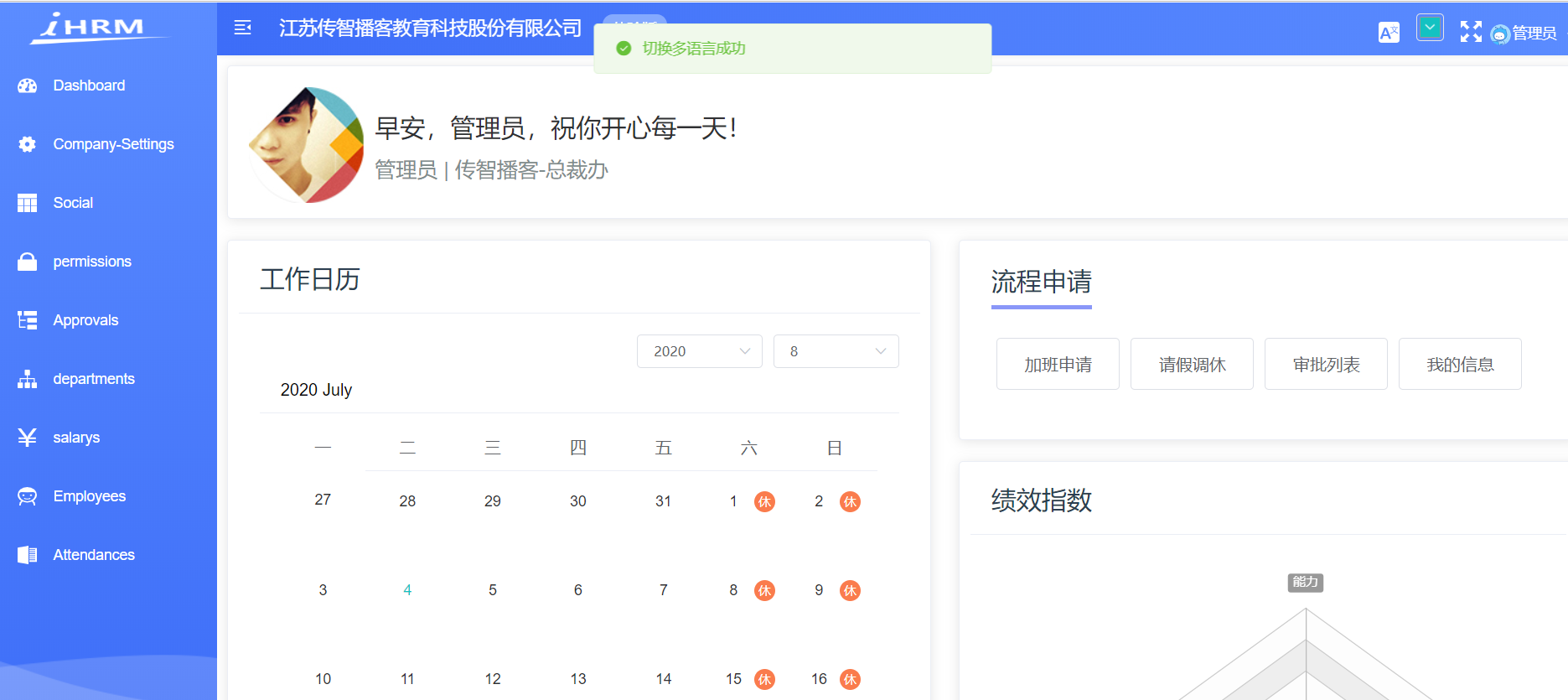
提交代码
tab页的视图引入
**目标**: 实现tab页打开路由的功能
当前我们实现的打开页面,看到一个页面之后,另一个页面就会关闭,为了显示更加有效率,我们可以引入多页签组件
多页签的组件的代码过于繁杂,开发实际需要的是集成和调用能力,所以我们只是将开发好的组件集成到当前的功能项中即可。
在资源目录中,**多页签**目录下放置的是 组件和vuex模块
第一步,将组件TagsView目录放置到**src/components** , 并全局注册
import TagsView from './TagsView'
Vue.component('TagsView', TagsView)
|
第二步,将Vuex模块**tagsView.js**放置到 src/store/modules
并在store中引入该模块
import tagsView from './modules/tagsView'
const store = new Vuex.Store({
modules: {
app,
settings,
user,
permission,
tagsView
},
getters
})
|
第三步,在**src/layout/Index.vue**中引入该组件
<template>
<div :class="classObj" class="app-wrapper">
<div v-if="device==='mobile'&&sidebar.opened" class="drawer-bg" @click="handleClickOutside" />
<sidebar class="sidebar-container" />
<div class="main-container">
<div :class="{'fixed-header':fixedHeader}">
<navbar />
<!-- 放置tabsview -->
<tags-view />
</div>
<app-main />
</div>
</div>
</template>
|
效果如下
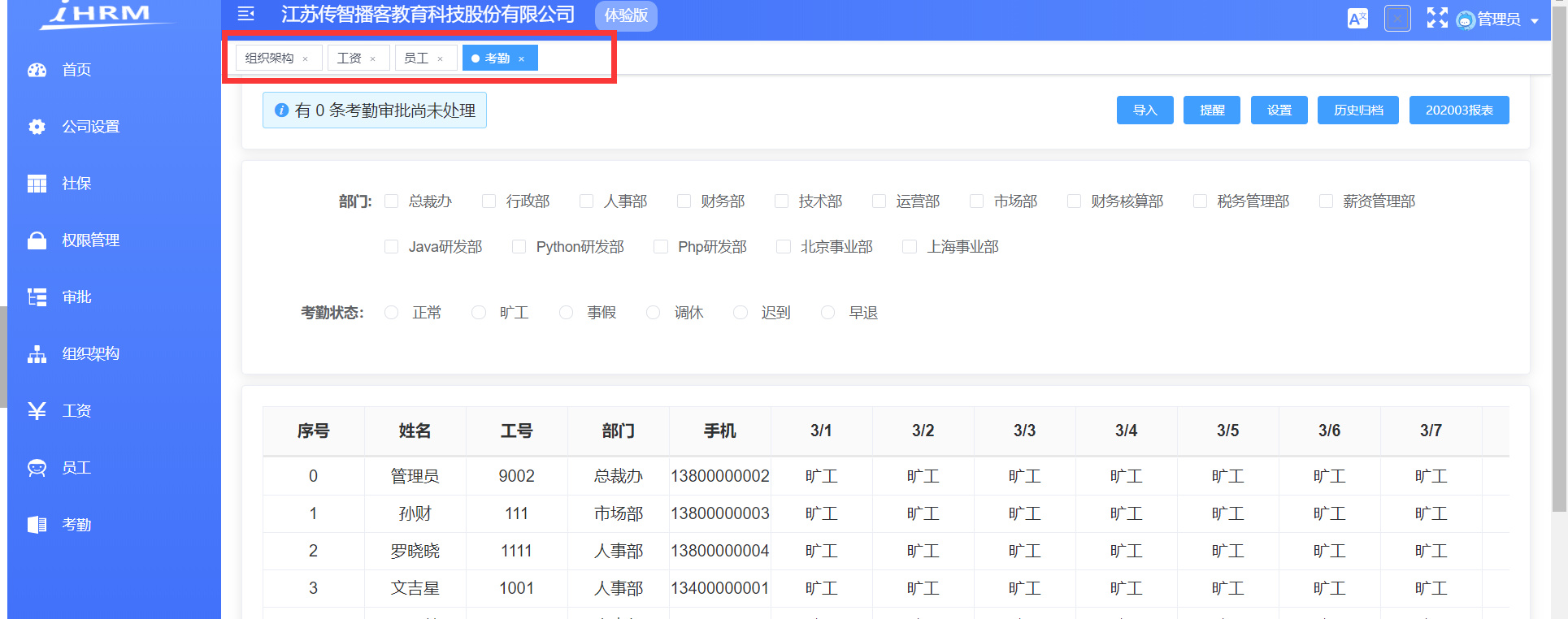
提交代码