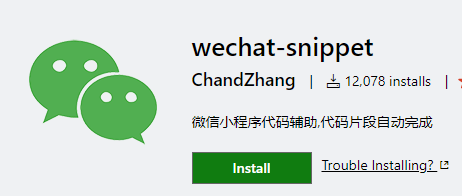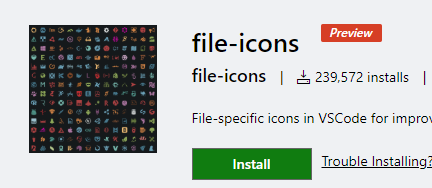MINA小程序
1. 小程序介绍
微信小程序 ( Mini Program ) ,微信创始人 张小龙 ,在2017年1月9日宣布的微信小程序正式上线
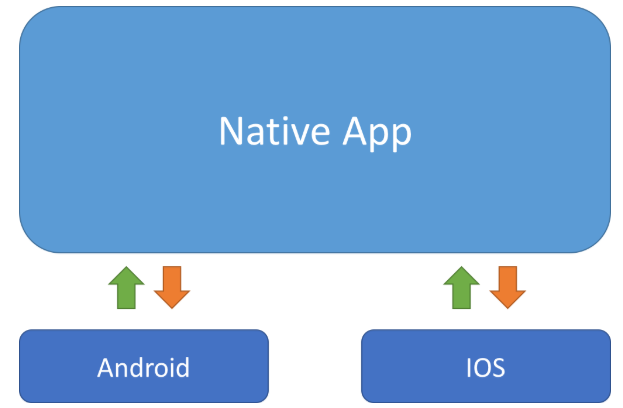
1.1. 特点
- 触手可及,用完即走
- 拥有和原生APP的体验
- 用户量大
- 面向所有用户开放(企业,组织,个人均可以发布自己的小程序)
- 小程序就是套在 微信里面的原生APP
1.2. 小程序的运行环境
1.2.1. 传统原生APP
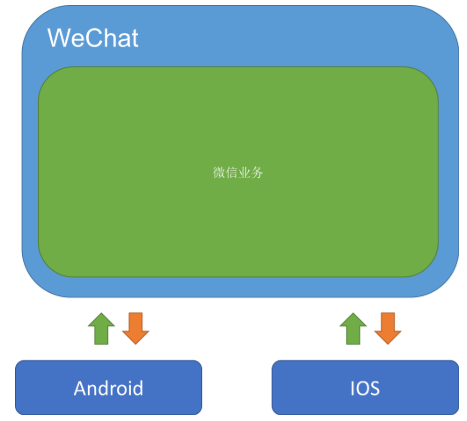
1.2.2. 微信运行环境
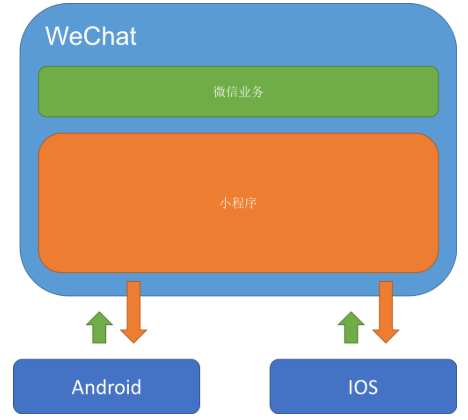
1.2.3. 微信小程序运行环境

1.2.4. 小结
问:
微信小程序和原生APP、微信有什么联系?
答:
微信小程序就是套在微信里的原生APP
2. 开发环境的准备
2.1. 注册账号
访问注册页面,耐心完成注册即可。
2.2. 获取APPID
由于后期调用微信小程序的接口等功能,需要索取开发者的小程序中的APPID,所以在注册成功后,可登录,然后获取APPID。
登录,成功后可看到如下界面
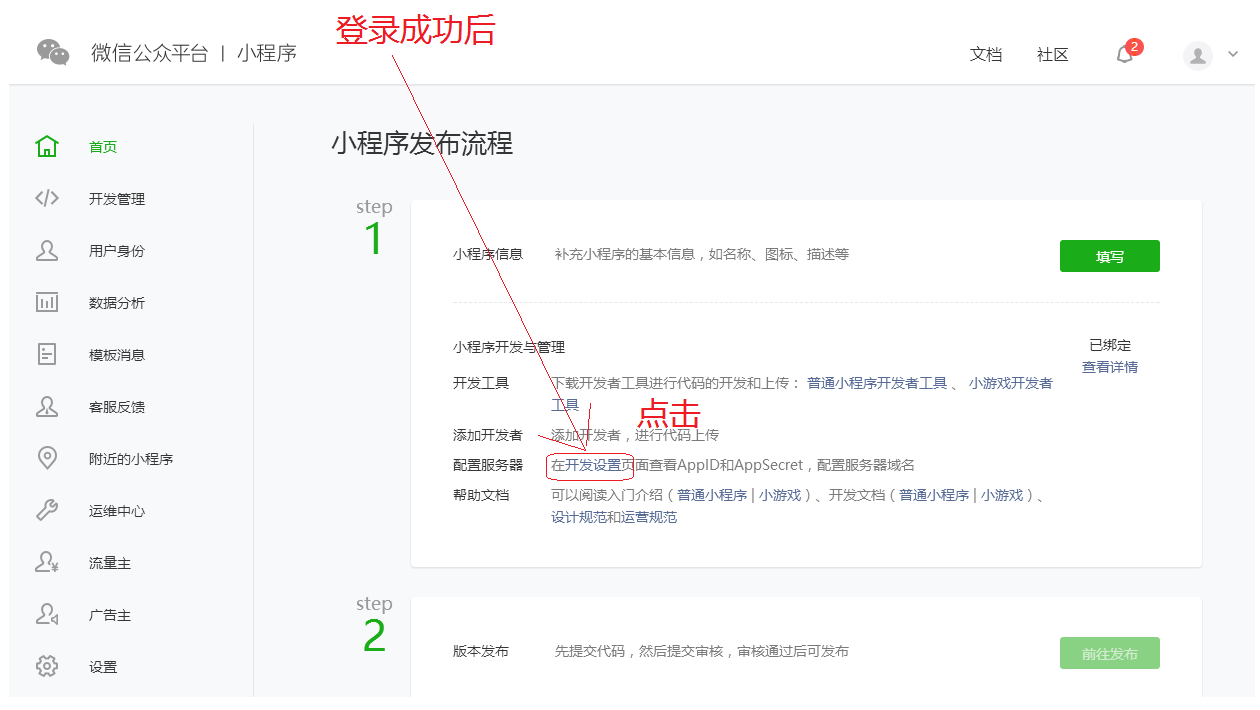
然后复制你的APPID,悄悄的保存起来,不要给别人看到😄。
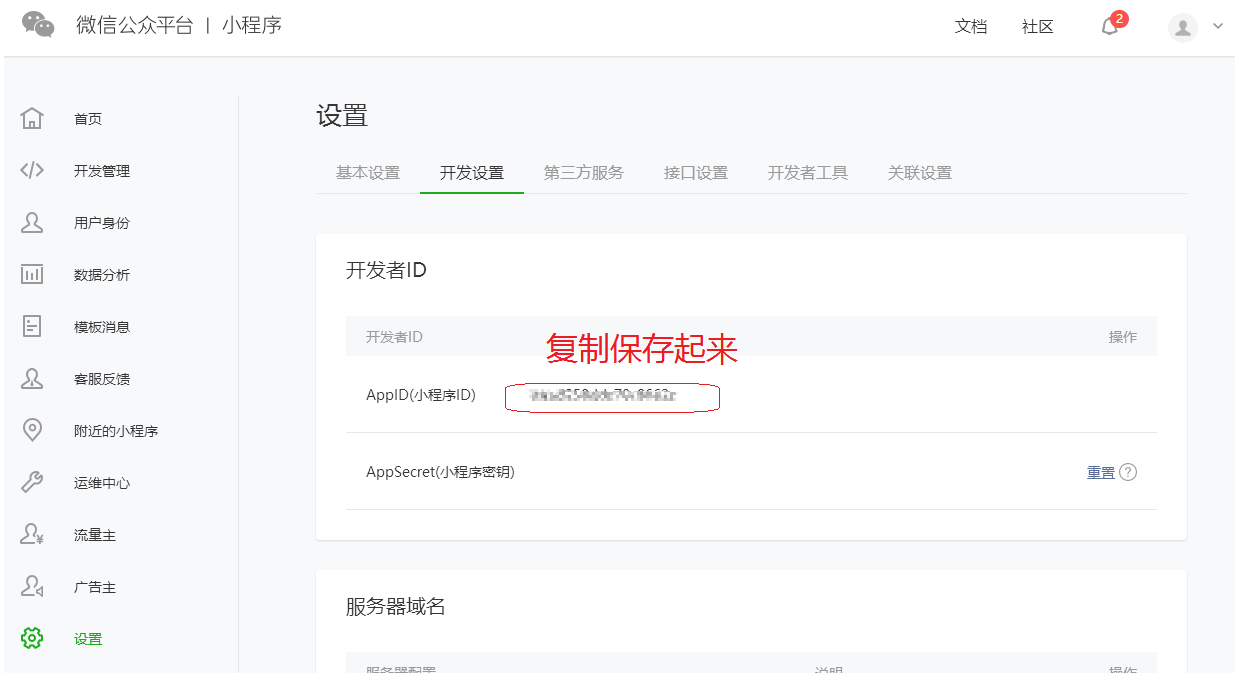
2.3. 开发工具
严格来说,微信小程序支持所有的开发工具,但是从效率和便利性来说,推荐如下
3. 我的第一个微信小程序
下面开始演示如何创建我的第一个微信小程序
3.1. 安装微信小程序开发者工具
下载好微信小程序开发者工具后,直接双击安装,一直点击下一步即可。 安装好后,界面如下
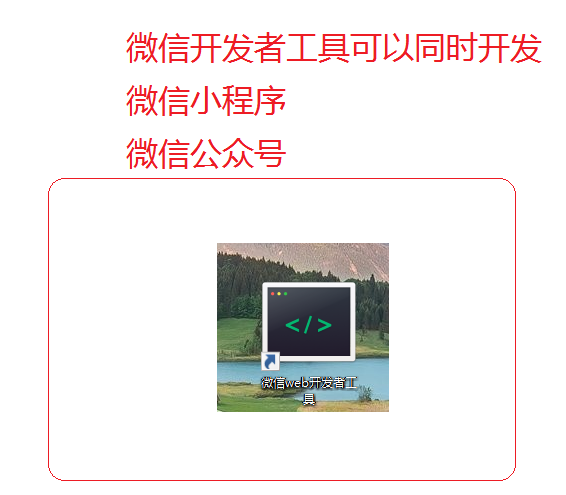
3.2. 选择小程序项目
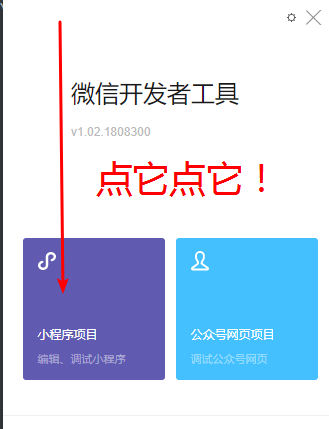
3.3. 新建项目
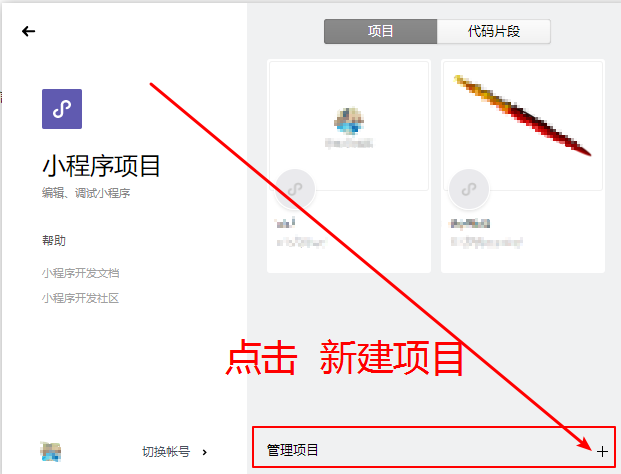
3.4. 创建项目
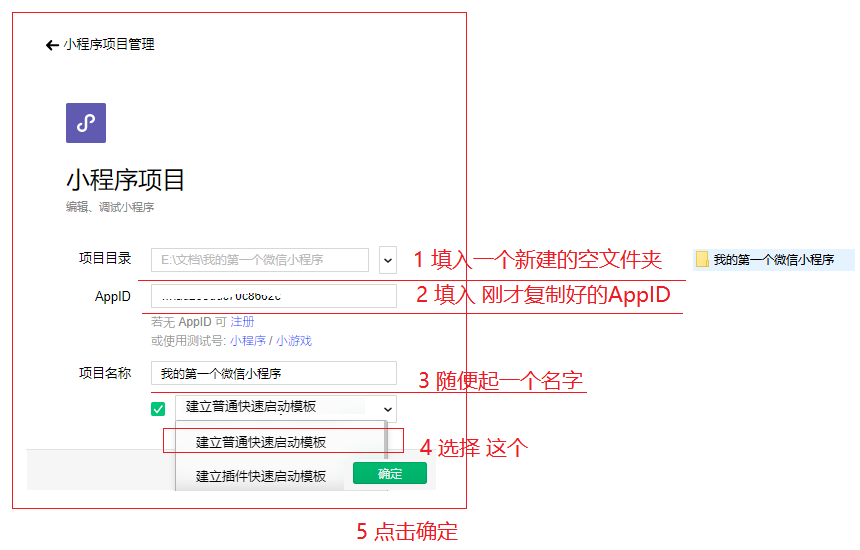
3.5. 成功
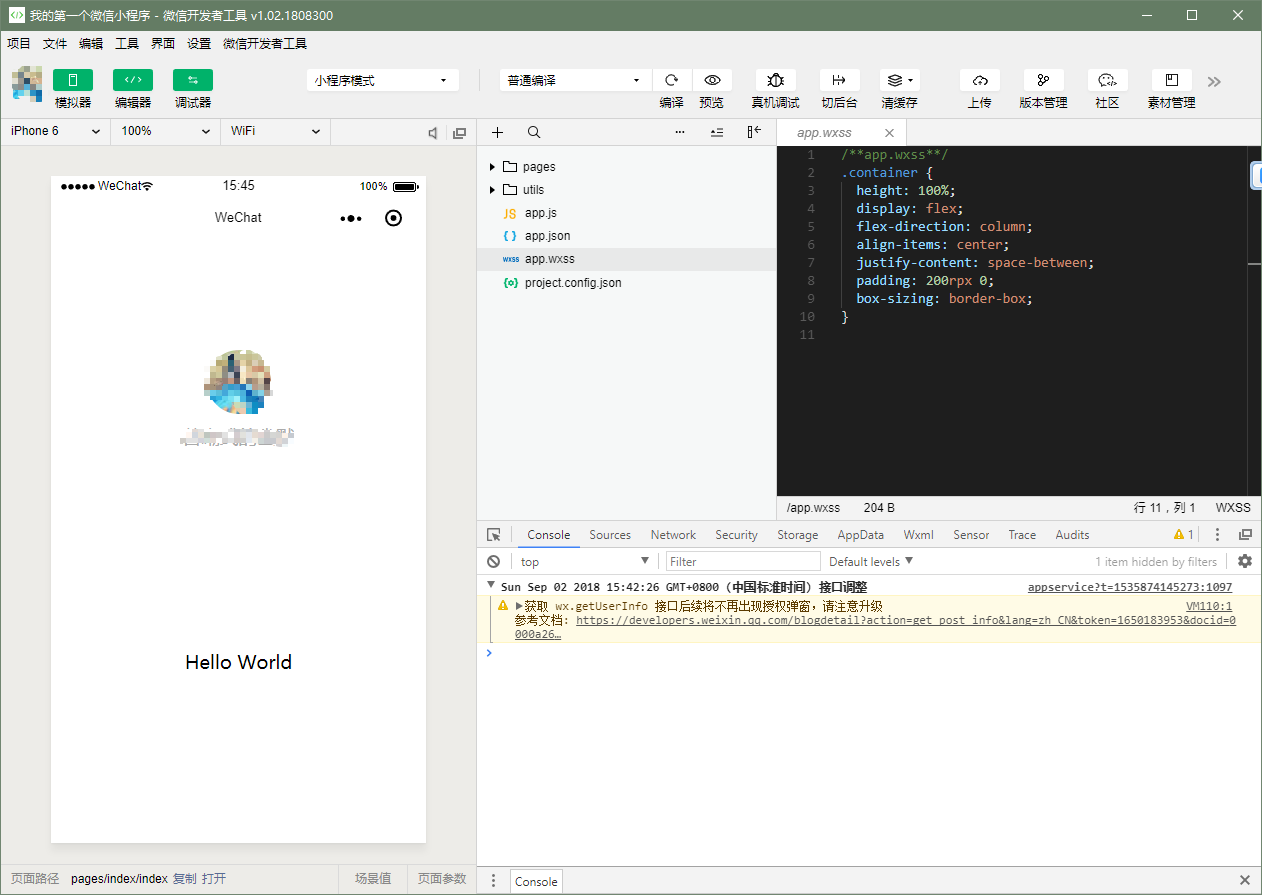
4. 微信开发工具深入介绍
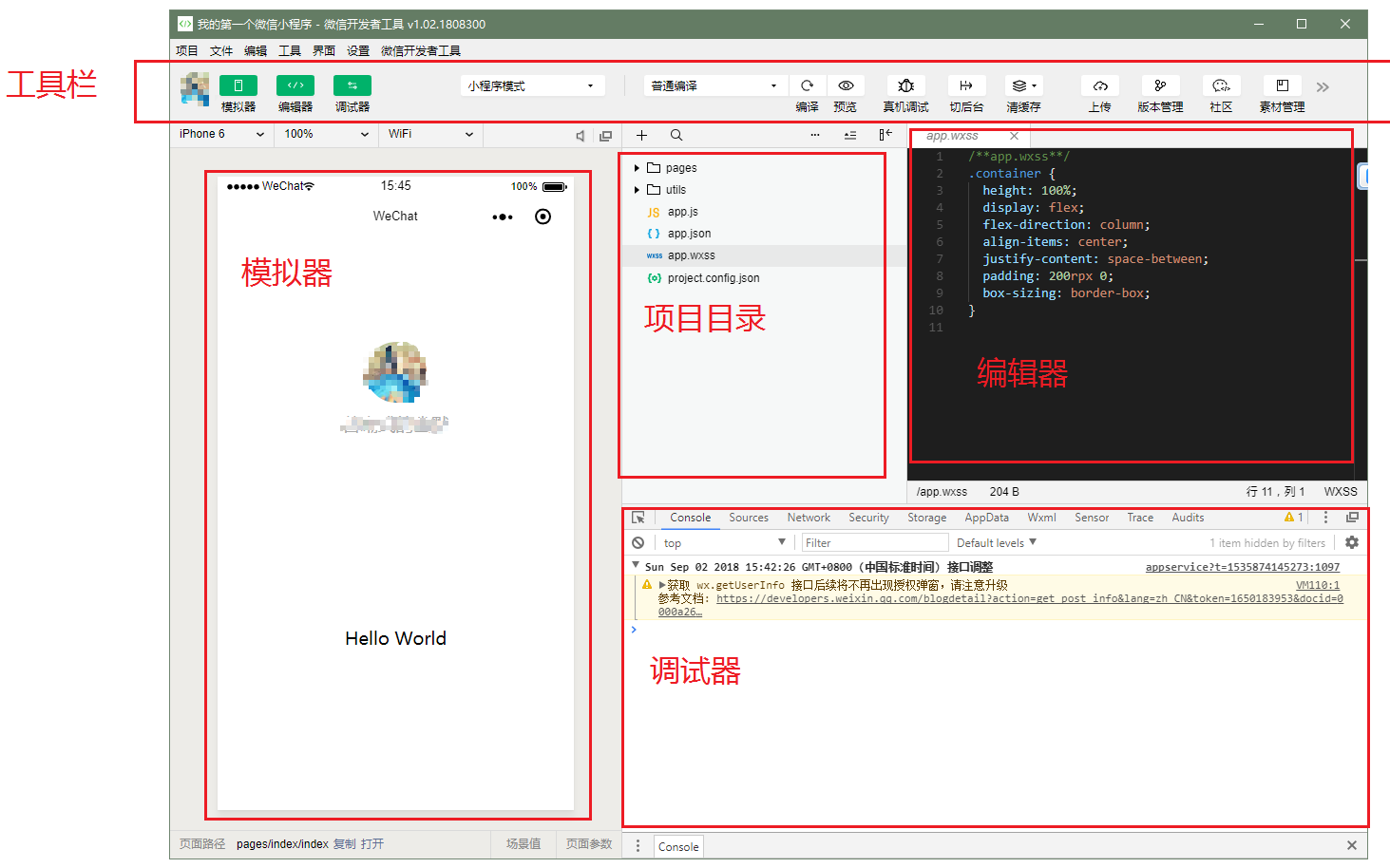
5. mina框架
小程序开发框架的目标是通过尽可能简单、高效的方式让开发者可以在微信中开发具有原生 APP 体验的服务。
框架提供了自己的视图层描述语言 WXML 和 WXSS,以及基于 JavaScript 的逻辑层框架,并在视图层与逻辑层间提供了数据传输和事件系统,让开发者能够专注于数据与逻辑。
5.1. 小程序文件结构和传统web对比
| 结构 | 传统web | 微信小程序 |
|---|---|---|
| 结构 | HTML | WXML |
| 样式 | CSS | WXSS |
| 逻辑 | Javascript | Javascript |
| 配置 | 无 | JSON |
通过以上对比得出,传统web 是三层结构。而微信小程序 是四层结构,多了一层 配置.json
5.2. 基本的项目目录
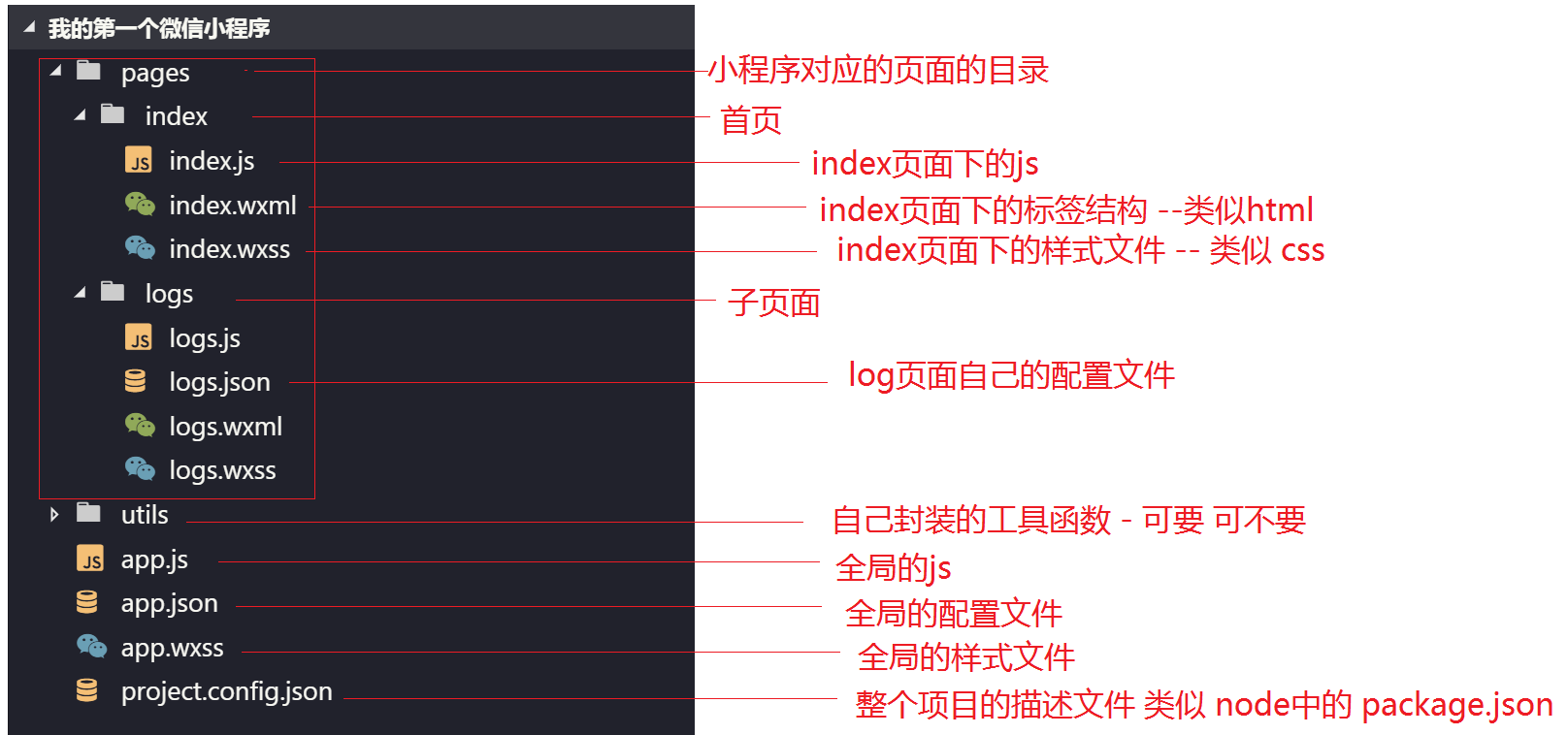
6. 配置介绍
一个小程序应用程序会包括最基本的两种配置文件。一种是全局的 app.json 和 页面自己的 page.json
注意:配置文件中不能出现注释
6.1. 全局配置app.json
app.json 是当前小程序的全局配置,包括了小程序的所有页面路径、界面表现、网络超时时间、底部 tab 等。普通快速启动项目里边的 app.json 配置
{ |
字段的含义
pages字段 —— 用于描述当前小程序所有页面路径,这是为了让微信客户端知道当前你的小程序页面定义在哪个目录。window字段 —— 定义小程序所有页面的顶部背景颜色,文字颜色定义等。- 完整的配置信息请参考 app.json配置
6.2. page.json
这里的 page.json 其实用来表示页面目录下的 page.json 这类和小程序页面相关的配置。
开发者可以独立定义每个页面的一些属性,如顶部颜色、是否允许下拉刷新等等。
页面的配置只能设置 app.json 中部分 window 配置项的内容,页面中配置项会覆盖 app.json 的 window 中相同的配置项。
| 属性 | 类型 | 默认值 | 描述 |
|---|---|---|---|
| navigationBarBackgroundColor | HexColor | #000000 | 导航栏背景颜色,如 #000000 |
| navigationBarTextStyle | String | white | 导航栏标题颜色,仅支持 black / white |
| navigationBarTitleText | String | 导航栏标题文字内容 | |
| backgroundColor | HexColor | #ffffff | 窗口的背景色 |
| backgroundTextStyle | String | dark | 下拉 loading 的样式,仅支持 dark / light |
| enablePullDownRefresh | Boolean | false | 是否全局开启下拉刷新。 详见 Page.onPullDownRefresh |
| onReachBottomDistance | Number | 50 | 页面上拉触底事件触发时距页面底部距离,单位为px。 详见 Page.onReachBottom |
| disableScroll | Boolean | false | 设置为 true 则页面整体不能上下滚动;只在页面配置中有效,无法在 app.json 中设置该项 |
7. 视图层
WXML(WeiXin Markup Language)是框架设计的一套标签语言,结合基础组件、事件系统,可以构建出页面的结构。
7.1. 数据绑定
7.1.1. 普通写法
<view> {{ message }} </view> |
Page({ |
7.1.2. 组件属性
<view id="item-{{id}}"> </view> |
Page({ |
7.1.3. bool类型
不要直接写 checked=”false”,其计算结果是一个字符串
<checkbox checked="{{false}}"> </checkbox> |
7.2. 运算
7.2.1. 三元运算
<view hidden="{{flag ? true : false}}"> Hidden </view> |
7.2.2. 算数运算
<view> {{a + b}} + {{c}} + d </view> |
Page({ |
7.2.3. 逻辑判断
<view wx:if="{{length > 5}}"> </view> |
7.2.4. 字符串运算
<view>{{"hello" + name}}</view> |
Page({ |
7.2.5. 注意
花括号和引号之间如果有空格,将最终被解析成为字符串
7.3. 列表渲染
7.3.1. wx:for
项的变量名默认为 item wx:for-item 可以指定数组当前元素的变量名
下标变量名默认为 index wx:for-index 可以指定数组当前下标的变量名
<view wx:for="{{array}}"> |
Page({ |
7.3.2. wx:for
渲染一个包含多节点的结构块 block最终不会变成真正的dom元素
<block wx:for="{{[1, 2, 3]}}"> |
7.3.3. wx:key
提高效率使用的
7.4. 条件渲染
7.4.1. wx:if
在框架中,使用 wx:if="{{condition}}" 来判断是否需要渲染该代码块:
<view wx:if="{{condition}}"> True </view> |
7.4.2. hidden
<view hidden="{{condition}}"> True </view> |
类似 wx:if
频繁切换 用 hidden
不常使用 用 wx:if
8. WXSS
WXSS(WeiXin Style Sheets)是一套样式语言,用于描述 WXML 的组件样式。
与 CSS 相比,WXSS 扩展的特性有:
- 尺寸单位
- 样式导入
8.1. 尺寸单位
- rpx(responsive pixel): 可以根据屏幕宽度进行自适应。规定屏幕宽为750rpx。如在 iPhone6 上,屏幕宽度为375px,共有750个物理像素,则750rpx = 375px = 750物理像素,1rpx = 0.5px = 1物理像素。
| 设备 | rpx换算px (屏幕宽度/750) | px换算rpx (750/屏幕宽度) |
|---|---|---|
| iPhone5 | 1rpx = 0.42px | 1px = 2.34rpx |
| iPhone6 | 1rpx = 0.5px | 1px = 2rpx |
| iPhone6 Plus | 1rpx = 0.552px | 1px = 1.81rpx |
建议: 开发微信小程序时设计师可以用 iPhone6 作为视觉稿的标准。
注意: 在较小的屏幕上不可避免的会有一些毛刺,请在开发时尽量避免这种情况。
8.2. 样式导入
使用@import语句可以导入外联样式表,@import后跟需要导入的外联样式表的相对路径,用;表示语句结束。
示例代码:
/** common.wxss **/ |
/** app.wxss **/ |
8.3. 内联样式
框架组件上支持使用 style、class 属性来控制组件的样式。
- style:静态的样式统一写到 class 中。style 接收动态的样式,在运行时会进行解析,请尽量避免将静态的样式写进 style 中,以免影响渲染速度。
<view style="color:{{color}};" /> |
- class:用于指定样式规则,其属性值是样式规则中类选择器名(样式类名)的集合,样式类名不需要带上
.,样式类名之间用空格分隔。
<view class="normal_view" /> |
8.3.1. 选择器
目前支持的选择器有:
| 选择器 | 样例 | 样例描述 |
|---|---|---|
| .class | .intro |
选择所有拥有 class=”intro” 的组件 |
| #id | #firstname |
选择拥有 id=”firstname” 的组件 |
| element | view |
选择所有 view 组件 |
| element, element | view, checkbox |
选择所有文档的 view 组件和所有的 checkbox 组件 |
| ::after | view::after |
在 view 组件后边插入内容 |
| ::before | view::before |
在 view 组件前边插入内容 |
8.3.2. 全局样式与局部样式
定义在 app.wxss 中的样式为全局样式,作用于每一个页面。在 page 的 wxss 文件中定义的样式为局部样式,只作用在对应的页面,并会覆盖 app.wxss 中相同的选择器。
9. 基本组件
小程序提供了常用的标签组件用于构建页面
9.1. view
类似 div
| 属性名 | 类型 | 默认值 | 说明 |
|---|---|---|---|
| hover-class | String | none | 指定按下去的样式类。当 hover-class="none" 时,没有点击态效果 |
9.1.1. 代码
<view hover-class="h-class"> |
9.2. text
显示普通的文本 text只能嵌套text
| 属性名 | 类型 | 默认值 | 说明 |
|---|---|---|---|
| selectable | Boolean | false | 文本是否可选 |
| decode | Boolean | false | 是否解码 |
9.2.1. 代码
<text selectable="{{false}}" decode="{{false}}"> |
9.3. image
图片标签,image组件默认宽度320px、高度240px
**注意:该标签 其实是 web中的 图片标签 和 背景图片的结合!!! 并且不支持以前的web中的背景图片的写法!!! **
| 属性名 | 类型 | 默认值 | 说明 |
|---|---|---|---|
| src | String | 图片资源地址,支持云文件ID(2.2.3起) | |
| mode | String | ‘scaleToFill’ | 图片裁剪、缩放的模式 |
| lazy-load | Boolean | false | 图片懒加载。只针对page与scroll-view下的image有效 |
mode 有效值:
mode 有 13 种模式,其中 4 种是缩放模式,9 种是裁剪模式。
| 模式 | 值 | 说明 |
|---|---|---|
| 缩放 | scaleToFill | 不保持纵横比缩放图片,使图片的宽高完全拉伸至填满 image 元素 |
| 缩放 | aspectFit | 保持纵横比缩放图片,使图片的长边能完全显示出来。 |
| 缩放 | aspectFill | 保持纵横比缩放图片,只保证图片的短边能完全显示出来。 |
| 缩放 | widthFix | 宽度不变,高度自动变化,保持原图宽高比不变 |
| 裁剪 | top | 不缩放图片,只显示图片的顶部区域 |
| 裁剪 | bottom | 不缩放图片,只显示图片的底部区域 |
| 裁剪 | center | 不缩放图片,只显示图片的中间区域 |
| 裁剪 | left | 不缩放图片,只显示图片的左边区域 |
| 裁剪 | right | 不缩放图片,只显示图片的右边区域 |
| 裁剪 | top left | 不缩放图片,只显示图片的左上边区域 |
| 裁剪 | top right | 不缩放图片,只显示图片的右上边区域 |
| 裁剪 | bottom left | 不缩放图片,只显示图片的左下边区域 |
| 裁剪 | bottom right | 不缩放图片,只显示图片的右下边区域 |
9.4. swiper
微信内置有轮播图组件
默认宽度 100% 高度 150px
| 属性名 | 类型 | 默认值 | 说明 |
|---|---|---|---|
| indicator-dots | Boolean | false | 是否显示面板指示点 |
| indicator-color | Color | rgba(0, 0, 0, .3) | 指示点颜色 |
| indicator-active-color | Color | #000000 | 当前选中的指示点颜色 |
| autoplay | Boolean | false | 是否自动切换 |
| interval | Number | 5000 | 自动切换时间间隔 |
9.4.1. swiper
滑块视图容器。
9.4.2. swiper-item
滑块
默认宽度和高度都是100%
9.5. navigator
导航组件 类似超链接标签
| 属性名 | 类型 | 默认值 | 说明 |
|---|---|---|---|
| target | String | self | 在哪个目标上发生跳转,默认当前小程序,可选值self/miniProgram |
| url | String | 当前小程序内的跳转链接 | |
| open-type | String | navigate | 跳转方式 |
open-type 有效值:
| 值 | 说明 |
|---|---|
| navigate | 保留当前页面,跳转到应用内的某个页面,但是不能跳到 tabbar 页面 |
| redirect | 关闭当前页面,跳转到应用内的某个页面,但是不允许跳转到 tabbar 页面。 |
| switchTab | 跳转到 tabBar 页面,并关闭其他所有非 tabBar 页面 |
| reLaunch | 关闭所有页面,打开到应用内的某个页面 |
| navigateBack | 关闭当前页面,返回上一页面或多级页面。可通过 getCurrentPages() 获取当前的页面栈,决定需要返回几层 |
| exit | 退出小程序,target=”miniProgram”时生效 |
10. 自定义组件
小程序允许我们使用自定义组件的方式来构建页面。
10.1. 创建自定义组件
类似于页面,一个自定义组件由
jsonwxmlwxssjs4个文件组成
10.1.1. 声明组件
首先需要在 json 文件中进行自定义组件声明
{ |
10.1.2. 编辑组件
同时,还要在 wxml 文件中编写组件模板,在 wxss 文件中加入组件样式
注意:在组件wxss中不应使用ID选择器、属性选择器和标签名选择器。
<!-- 这是自定义组件的内部WXML结构 --> |
/* 这里的样式只应用于这个自定义组件 */ |
10.1.3. 注册组件
在自定义组件的 js 文件中,需要使用 Component() 来注册组件,并提供组件的属性定义、内部数据和自定义方法
Component({ |
10.2. 使用自定义组件
首先要在页面的 json 文件中进行引用声明。还要提供对应的组件名和组件路径
{ |